| TMPGEnc Authoring Works |
|
1.TMPGEnc Authoring Works4を起動したら、下記の画面から「Blu-ray BDMV/NTSC(日本・北米向け)」を 選択してクリック。 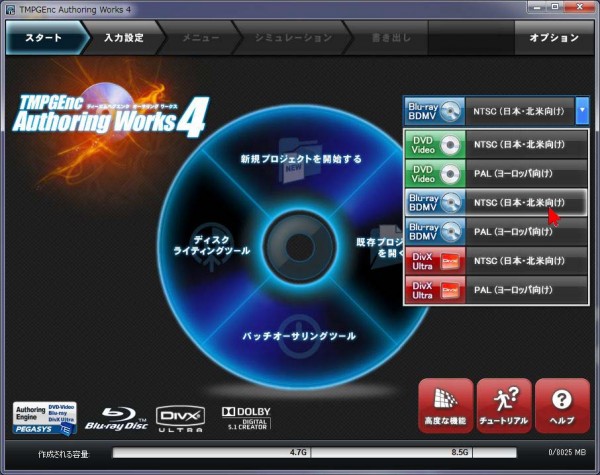 2.以前違う形式を作成したことがある場合は上のような画面が開くので「はい」をクリック。  3.この画面が開いた場合は上部にある「入力設定」をクリック。  4.ビデオキャンバスで書き出したファイルを読み込む方法は2通り。 ひとつめはこの画面で「ファイルから追加する」をクリックして、 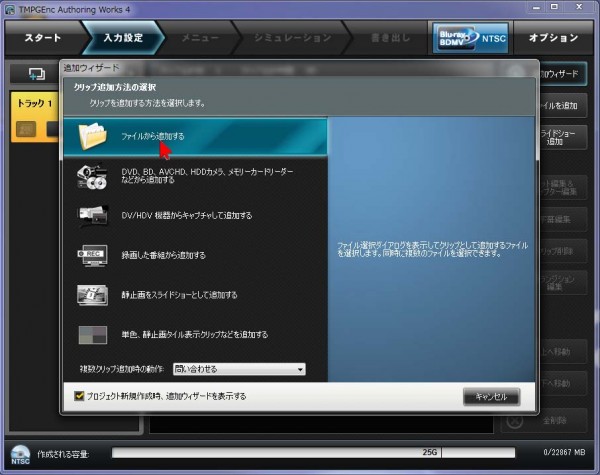 5.動画ファイルのある場所を開き、動画を選択して「開く」をクリック。 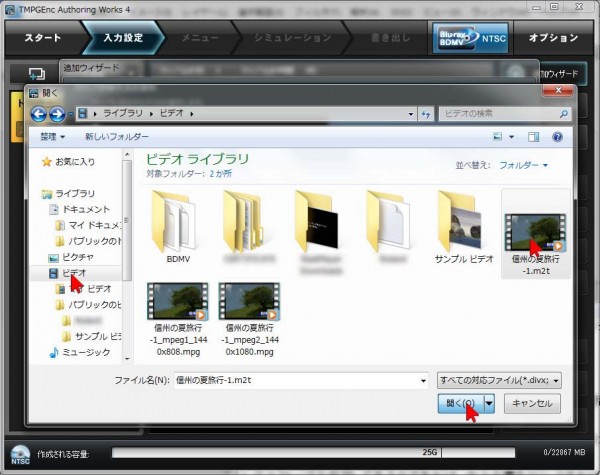 6.編集用プロキシ作成確認画面が開くので、ここでは編集は終わっているので、 「(プロキシを)今回は作成しない」をクリック。 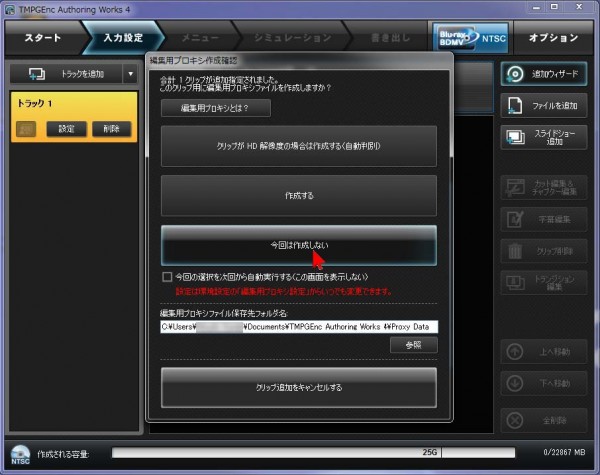 7.読み込んだファイルの形式が表示されるので、そのまま「OK」をクリック。  8.ブルーレイには作品をいくつでも容量の許す限り入れることができる。 2つめ以降の作品を追加する場合は、他の場所にある動画データを囲むようにドラッグアンドドロップして まとめて選択し、中央の画面にドラッグアンドドロップで放り込むも可。 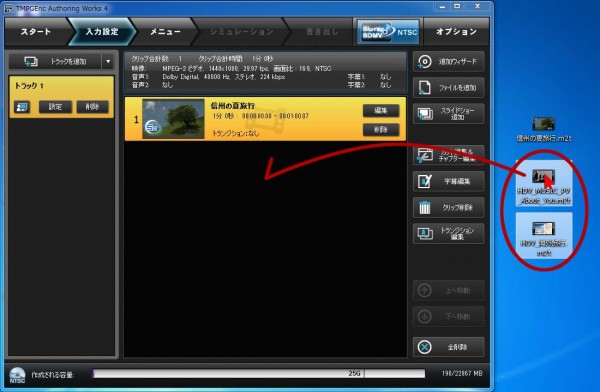 9.この画面が表示されたら2段目の 「現在のトラックへすべてのクリップを追加(クリップ追加画面を表示せずに連続追加)」をクリック。 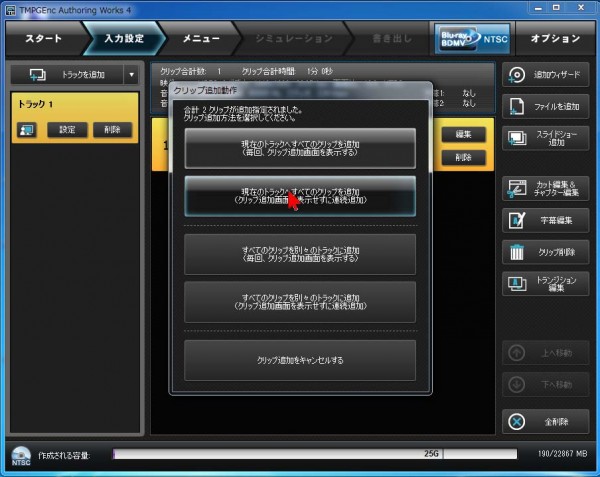 10.編集用プロキシ作成確認画面が開くので、ここでは編集は終わっているので、 「(プロキシを)今回は作成しない」をクリック。 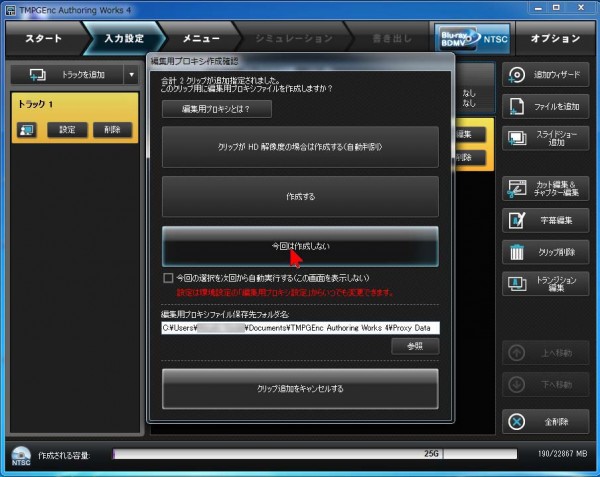 11.作品を追加し終わったら、上部にある「メニュー」をクリック。 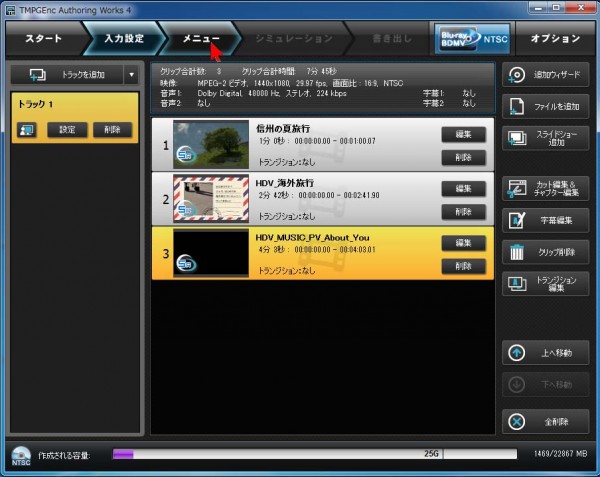 12.上段の「作成したいメニューのアスペクト比を選択して下さい」のところは、 「アスペクト比が16:9のHDメニューを作成」を選択し、メニューはオリジナルでも作ることができるが、 ここでは簡単にテンプレートから選択。 「テンプレートファイルを使用してメニューを作成する」をクリック。 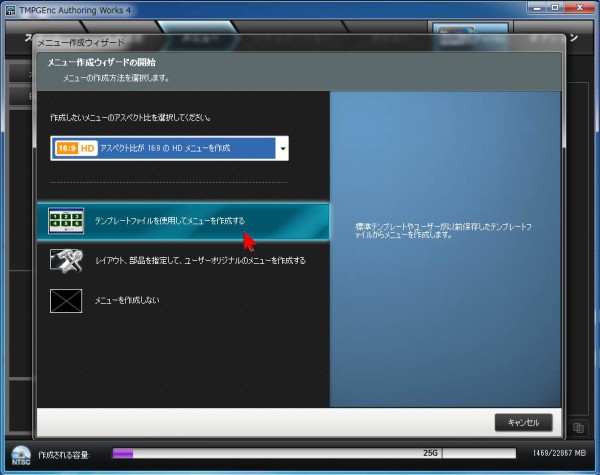 13.いろいろなメニューのテンプレートがリストされるので、 子画面の数=作品数を考慮した上で選択してから「次へ」をクリック。 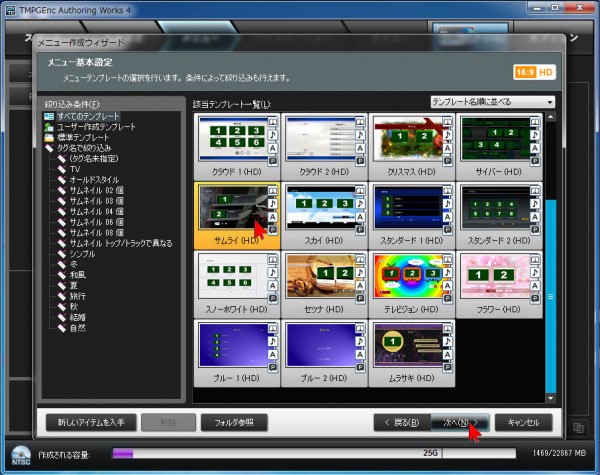 14.メニュー構成は、(自動設定)のまま「次へ」をクリック。 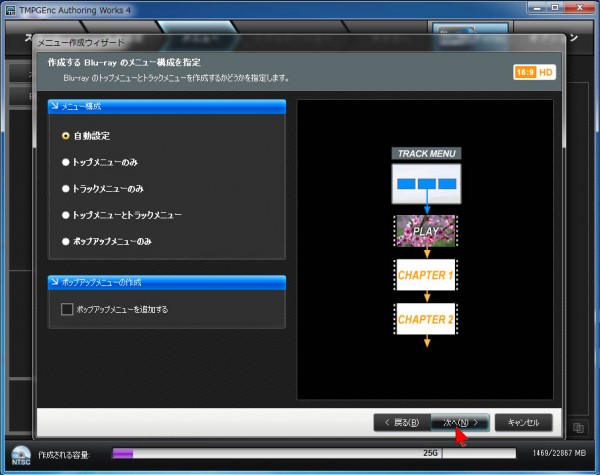 15.ディスク挿入時の動作、トラック再生終了時の動作など、確認して(ほとんどの場合そのまま)「OK」をクリック。  16.上部にある「シミュレーション」をクリック。 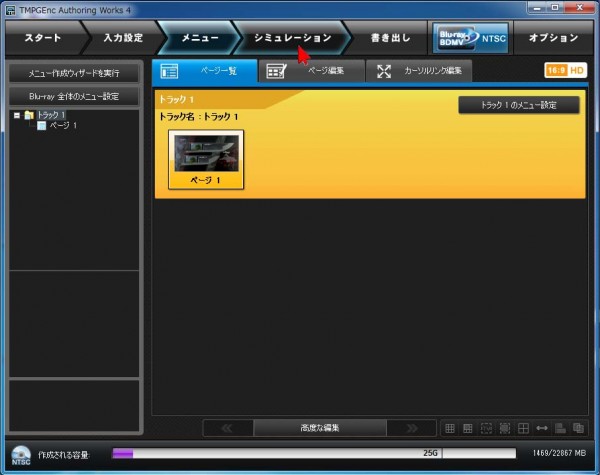 17.実際にブルーレイが出来上がったときの動作をチェックする。 中央にある「シミュレーション開始」ボタンをクリックして、動作を確認。  18.実際の動作して問題なければ、上部の「書き出し」をクリック。必要に応じてタイトル等を編集する。  19.必要ならば「書き出し終了後、 CD/DVD/BDに書き込みを行う」にチェックを入れ、 ディスクラベルの項目に名前を入力。出来上がったブルーレイを入れると、このディスクラベルが表示される。 また、「書き込みドライブ」の右側が空欄になっているときは、「ライティングドライブの設定」をクリック。  20.パソコンのDVD/BDドライブが認識されると、中央の「書き込みドライブ」の欄に表示されるので、 「OK」をクリックしてスタート。 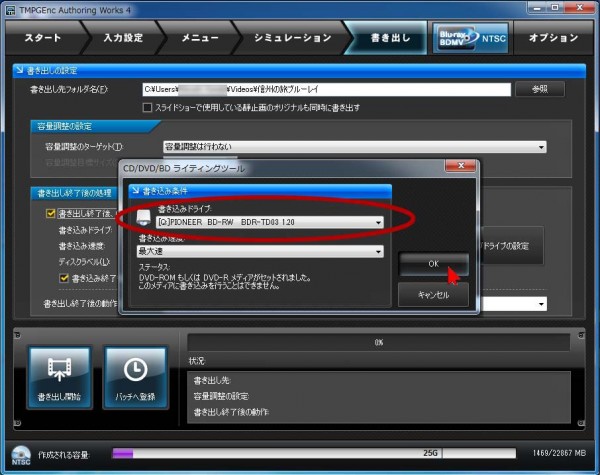 21.BD-RやBD-REには、片面1層(25G)と片面2層(50G)があり、この画面の下のメーターの紫色の棒の長さで、 現在の作品が、ブルーレイのどれくらいの容量になるのかあらかじめ予想することができる。 灰色のレールの上に「25G」と書かれた部分が、片面1層にの容量の限界点。 作品が長編の場合は、画面下の部分の紫色のメーターが振り切っている場合がある。 このときに、図のように画面中央で「Blu-ray メディア(25G)向けに容量調整」に設定すると、 片面1層のブルーレイの25G容量に収まるよう自動調節される。 (圧縮率が高くなるので画質が若干落ちるが、片面一層に入るように調整される) 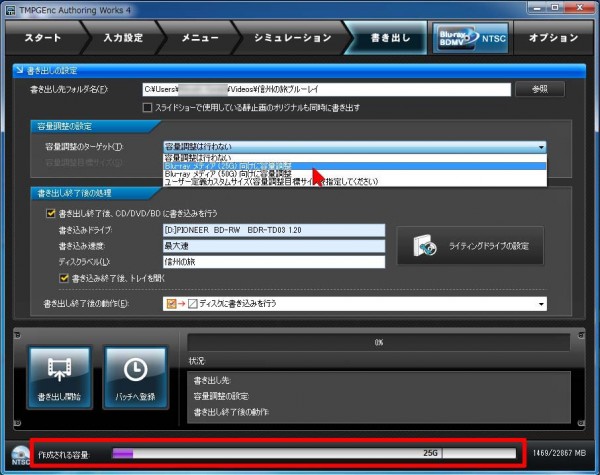 22.最後に、左下の「書き出し開始」ボタンをクリック。 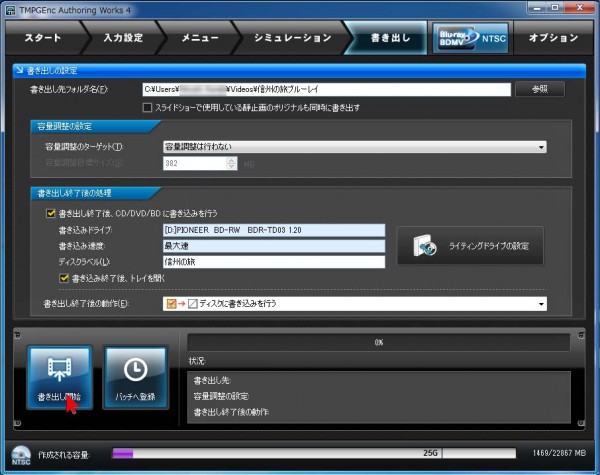 23.「フォルダ内のBDMV関連ファイルをすべて削除して出力します。よろしいですか?」 と表示されたら「はい」をクリック。 書き込みが完了すると自動的にトレイが開き、この画面が開くので。このまま終了の場合は「OK」を。 続けて焼く場合は「ディスクライティングツールを起動」をクリック。 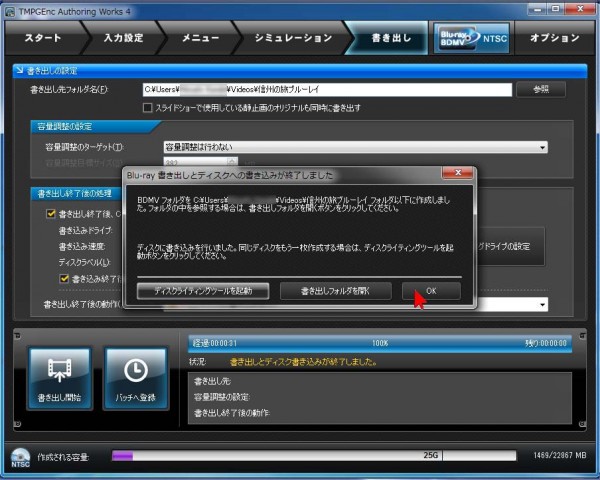 24.書き込みが終了したら、ソフトを終了。 プロジェクトを保存するかどうか聞いてくるので、必要な場合は「はい」をクリック。 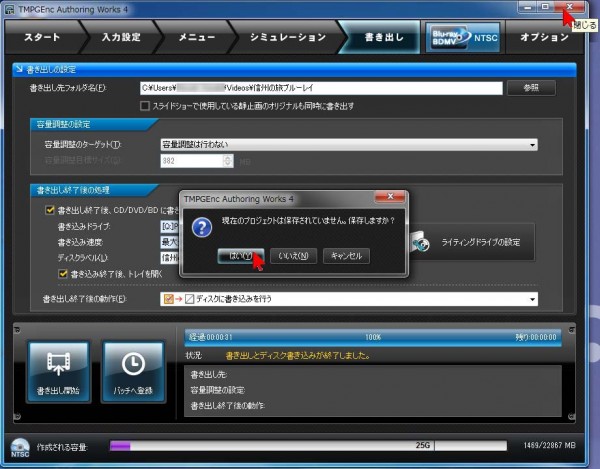 25.(保存する場合は、保存先を指定して、「保存」をクリックして終了) |
